OpenOffice.org Writer
es un procesador de texto multiplataforma que forma parte del conjunto de aplicaciones de la suite ofimática OpenOffice.org. Además de otros formatos estándares y ampliamente utilizados de documentos, puede abrir y grabar el formato propietario .doc de Microsoft Word casi en su totalidad. El formato nativo para exportar documentos es XML. También puede exportar a ficheros PDF nativamente sin usar programas intermedios. La versión actual es la 3.4. Si bien la versión antigua estable 1.1.5, no tenía gran atractivo en cuanto a apariencia, las versiones 2.x (también descargables desde su página web) han mejorado, respecto a sus versiones anteriores, su interfaz, compatibilidad con otros formatos de archivo y la sencillez de su uso.Puede proteger documentos con contraseña, guardar versiones del mismo documento, insertar imágenes, objetos OLE, admite firmas digitales, símbolos, fórmulas, tablas de cálculo, gráficos, hiperenlaces, marcadores, formularios, etc.
Writer es también un potente editor HTML tan fácil de usar como un documento de texto. Sólo con entrar en el menú Ver y seleccionar "Diseño para internet" cambia el formato del cuadro de texto, asemejándose a una página web, que se puede editar de la misma forma que si fuera un procesador de textos. Con él también se pueden hacer etiquetas, así como tarjetas de presentación fácilmente, sin tener que modificar el formato de un documento de texto para ello. También tiene una galería de imágenes, texturas y botones. Y un gran servicio de ayuda.
Totalmente configurable, se puede modificar cualquier opción de página, botones, barras de herramientas y otras opciones de lenguaje, autocorrección, ortografía, etc.
Formatos
A continuación se listan los formatos de documentos creados con OpenOffice.org Writer en los que se puede escribir (22 formatos, con la versión antigua 3.0.1), además del formato PDF:
| Tipo | Extensión | |
|---|---|---|
| 1 | Texto en formato OpenDocument | .odt |
| 2 | Plantilla de texto en formato OpenDocument | .ott |
| 3 | Documento de OpenOffice.org 1.0 | .sxw |
| 4 | Plantilla de documento de OpenOffice.org | .stw |
| 5 | Microsoft Word 97/2000/XP | .doc |
| 6 | Microsoft Word 95 | .doc |
| 7 | Microsoft Word 6.0 | .doc |
| 8 | Rich Text Format | .rtf |
| 9 | StarWriter 5.0 | .sdw |
| 10 | Plantilla de StarWriter 5.0 | .vor |
| 11 | StarWriter 4.0 | .sdw |
| 12 | Plantilla StarWriter 4.0 | .vor |
| 13 | StarWriter 3.0 | .sdw |
| 14 | Plantilla StarWriter | .vor |
| 15 | Texto | .txt |
| 16 | Texto codificado | .txt |
| 17 | Documento HTML (OpenOffice.org Writer) | .html |
| 18 | AportisDoc (Palm) | .pdb |
| 19 | DocBook | .xml |
| 20 | Microsoft Word 2003 XML | .xml |
| 21 | Pocket Word | .psw |
| 22 | Unified Office Format text | .uot |
Writer puede exportar además a cuatro tipos de documentos maestros:
- Documento maestro en formato OpenDocument (.odm)
- Documento maestro de OpenOffice (.sxg)
- Documento maestro de StarWriter 4.0 y 3.0 (.sgl)
- Texto codificado (Documento de OpenOffice.org) (.txt)
- el formato procesador de texto open office es 0.000.000.7.000.7
Crear un documento
-
- Abre el menú de inicio del escritorio y arranca OpenOffice.org Writer: se abrirá un documento nuevo preparado para escribir lo que quieras.
Pegar texto
- 1. Selecciona y copia el texto sombreado:
| Informática o computación es la ciencia del tratamiento automático de la información mediante un computador (llamado también ordenador y computadora). Entre las tareas más populares que ha facilitado esta técnología se encuentran: elaborar documentos, enviar y recibir correo electrónico, dibujar, crear efectos visuales y sonoros, maquetación de folletos y libros, manejar la información contable en una empresa, tocar música, controlar procesos industriales y jugar. |
- 2. Pulsa sobre el icono correspondiente de la barra de tareas del escritorio para activar el documento nuevo de OpenOffice.org Writer.
- 3. Pega el texto. Tenes cuatro formas diferentes de hacerlo. Pruébalas todas:
-
-
- Pulsar el botón Pegar de la barra de funciones.
-
-
-
- Seleccionar Editar->Pegar.
-
-
-
- Seleccionar la opción Pegar del menú contextual que se abre pulsando el botón derecho del ratón.
-
-
-
- Pulsar la combinación de teclas Ctrl V.
-
Guardar el documento
- 1. Guarda el documento. Tienes tres formas de hacerlo:
-
-
- Pulsar el botón Guardar de la barra de funciones.
-
-
-
- Seleccionar Archivo->Guardar.
-
-
-
- Pulsar la combinación de teclas Ctrl S o Ctrl G, dependiendo de nuestro idioma.
-
- 2. Como se trata de un documento nuevo, se abrirá el cuadro de diálogo Guardar como, donde deberás indicar el nombre con que quieres guardarlo. Guárdalo como writer-01.odt Para ello, teclea writer-01 en el cuadro de texto Nombre de archivo (no es necesario poner la extensión) y comprueba que la opción seleccionada en el cuadro Tipo de archivo sea Texto en formato OpenDocument (.odt). Por último pulsa el botón Guardar.
Exportar como PDF
El formato PDF se usa mucho para compartir documentos para su visualización e impresión.- 1. Exporta el documento como writer-01.pdf. Para ello, selecciona Archivo->Exportar en formato PDF. Se abrirá el cuadro de diálogo Exportar, similar al cuadro de diálogo Guardar como que acabamos de ver. Pulsa el botón Exportar.
- 2. Se abrirá el cuadro de diálogo Opciones PDF, donde puedes ajustar las opciones de exportación. Pulsa el botón Exportar y listo.
-
-
- Una forma más rápida de exportar el documento en formato PDF, sin pasar por el cuadro de diálogo Opciones PDF, consiste simplemente en pulsar el botón Exportar directamente como PDF de la barra de funciones y, como en el caso anterior, completar el cuadro de diálogo Exportar.
-
Cerrar el documento
-
- Cierra el documento sin cerrar la aplicación. Tienes dos formas de hacerlo:
-
-
- Pulsar el botón Cerrar el documento.
-
-
-
- Seleccionar Archivo->Cerrar.
Formato de carácter
Son propiedades del formato de los caracteres todas aquellas características del documento que afectan, o pueden afectar, a una extensión de texto inferior al párrafo. Por ejemplo, el tamaño de la fuente puede variar dentro del párrafo: es, por tanto, una propiedad del formato de los caracteres.
Entre las propiedades aplicadas más a menudo destacan las siguientes:
-
- La familia de la fuente (Arial, Times New Roman, etc.)
- El tamaño de la fuente
- El estilo de la fuente (regular, negrita, cursiva, etc.)
- La decoración y efectos de la fuente (subrayado, color, relieve, etc.)
- La posición y orientación de los caracteres
- El color del fondo de los caracteres
-
- 1. Selecciona primero el texto al que deseas aplicar el formato; si no seleccionas nada, el formato se aplicará a la palabra donde esté situado el cursor.
- 2. Aplica el formato empleando el método que te resulte más cómodo o que esté disponible (hay propiedades de formato que no se pueden aplicar por medio de la barra de objetos ni del teclado).
-
-
- Dar formato con el menú
-
-
-
- 1. Abre el cuadro de diálogo Caracteres. Tienes dos formas de hacerlo.
-
-
-
-
- o Seleccionar Formato->Carácter.
-
-
-
-
-
- o Seleccionar la opción Carácter del menú contextual que se abre pulsando el botón secundario del ratón.
-
-
-
-
- 2. En el cuadro de diálogo Caracteres selecciona los formatos que deseas aplicar. Observa que se accede a las diferentes propiedades a través de cinco fichas diferentes. Pulsa el botón Ayuda para obtener información acerca de las propiedades. Pulsa Aceptar para aplicar el formato y cerrar el cuadro de diálogo.
-
-
-
-
- Dar formato con la barra de objetos de texto (vid. barras de objetos)
-
-
-
-
-
- o Los siguientes formatos de carácter se pueden aplicar (o quitar) directamente pulsando sobre el botón correspondiente de la barra de objetos de texto: familia de la fuente, tamaño de la fuente, estilo y efectos de la fuente (negrita, cursiva y subrayado), color de los caracteres y color del fondo de los caracteres.
-
-
-
-
-
- Dar formato con el teclado
-
-
-
-
-
- o Algunas propiedades tienen sus propias combinaciones de teclas, por ejemplo: negrita Ctrl N, cursiva Ctrl I, subrayado Ctrl U. Para más información, consulta el tema de ayuda Combinaciones de teclas en OpenOffice.org. NB: Observa que algunas de las combinaciones indicadas en este tema de ayuda no son correctas, posiblemente debido a que el intento de adaptación parcial de las combinaciones de teclas a las iniciales castellanas no fue tenido en cuenta por el traductor de la documentación.
-
-
Formato de párrafo
Son propiedades del formato del párrafo todas aquellas características del texto que, sin ser necesariamente comunes a toda la página, afectan a extensiones de texto superiores al carácter y la palabra. Por ejemplo, no tiene sentido hablar del espacio interlineal de una palabra o un carácter, pero tampoco es ésta una característica de la página, puesto que una misma página puede tener párrafos con diferentes espacios interlineales. Se trata, pues, de una propiedad del formato del párrafo.Entre las propiedades aplicadas más a menudo destacan las siguientes:
-
- Las sangrías: izquierda, derecha y de primera línea. No confundáis la sangría con el margen: el margen es la distancia entre el borde de la página y la zona rectangular donde se escribe, y es un atributo de la página; la sangría, en cambio, es la distancia entre el extremo de la línea y el margen de la página, y puede variar de un párrafo a otro.
- El espacio entre párrafos y entre las líneas del párrafo.
- La alineación de texto: a la izquierda, a la derecha, centrado o justificado.
- La numeración y las viñetas
- El control del flujo del texto (separación silábica, saltos anteriores y posteriores, líneas huérfanas y viudas, etc.)
- Los bordes del párrafo
- El color del fondo del párrafo
- 1. Selecciona primero los párrafos a los que deseas aplicar el formato; si no seleccionas ninguno, el formato se aplicará al párrafo donde esté situado el cursor.
- 2. Aplica el formato empleando el método que te resulte más cómodo o
que esté disponible (hay propiedades de formato que no se pueden
aplicar por medio de la barra de objetos ni del teclado).
-
- Dar formato con el menú
- 1. Abre el cuadro de diálogo Párrafo. Tienes dos formas de hacerlo.
-
- Seleccionar Formato->Párrafo.
- Seleccionar la opción Párrafo del menú contextual que se abre pulsando el botón secundario del ratón.
-
- 2. En el cuadro de diálogo Párrafo selecciona los formatos que deseas aplicar.
-
-
- Dar formato con la barra de objetos de texto (vid. barras de objetos)
-
- Los siguientes formatos de párrafo se pueden aplicar (o quitar) directamente pulsando sobre el botón correspondiente de la barra de objetos de texto: alineación izquierda, centrada, derecha y justificada; numeración, viñetas,reducir y aumentar la sangría izquierda y color de fondo.
-
- Dar formato con el teclado
-
- Algunas propiedades tienen sus propias combinaciones de teclas, por ejemplo: alineación centrada Ctrl E, alineación derecha Ctrl D, alineación justificada Ctrl J. Para más información, consulta el tema de ayuda Combinaciones de teclas en OpenOffice.org (nota).
Formato y estilos de página
Son propiedades del formato de página las siguientes:- El tamaño y orientación del papel
- Los márgenes
- El color o imagen de fondo
- Los bordes de la página
- El encabezamiento y pie de página
- El diseño de columnas
- La configuración de las notas a pie de página
Para modificar el estilo de página asociado a la página actual (la página donde se halla el cursor, no el puntero del ratón):
- 1. Abre el cuadro de diálogo Estilo de página. Hay tres formas de abrirlo:
-
- Seleccionar Formato->Página.
- Seleccionar la opción Página del menú contextual que se abre pulsando el botón secundario del ratón.
- Hacer doble-clic en la barra de estado sobre el nombre del estilo de página.
-
Para aplicar un estilo de página a la página actual:
- 1. Si no está visible el Estilista, pulsa el botón Mostrar/ocultar Estilista de la barra de funciones para visualizarlo.
- 2. En la ventana del Estilista, pulsa el botón Estilos de página.
- 3. Haz doble-clic en el estilo que quieras aplicar
Basura tipográfica
Se considera basura tipográfica el uso repetido de la barra espaciadora, del tabulador y de la tecla Entrar para dar formato a un documento. Ejemplos corrientes de basura tipográfica son insertar espacios para centrar un título, o líneas para pasar a una página nueva. En ambos ejemplos la permanencia del formato deseado depende de que no se modifique nada el texto. Así, si aumentamos el tamaño de la fuente del título, éste dejará de estar centrado; si suprimimos una frase, el párrafo que debía empezar una página figurará al final de la anterior.En el primero de los ejemplos anteriores, el formato correcto se logra aplicando el formato de párrafo centrado. En el segundo, se puede conseguir aplicando un formato de párrafo con salto de página delante al párrafo que debe comenzar la página nueva, pero también se puede insertar un salto de página independiente del formato de párrafo.
Insertar saltos
-
- Con el menú:
-
- 1. Selecciona Insertar->Salto manual.
-
- 2. En el cuadro Insertar salto selecciona el tipo de salto que quieras y pulsa Aceptar.
-
- Con el teclado:
-
- o Salto de línea dentro del párrafo: Mayúsculas Entrar
- o Salto de columna: Ctrl Mayúsculas Entrar
- o Salto de página: Ctrl Entrar
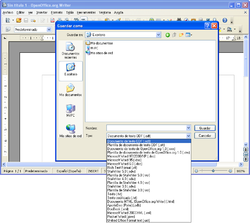


No hay comentarios:
Publicar un comentario